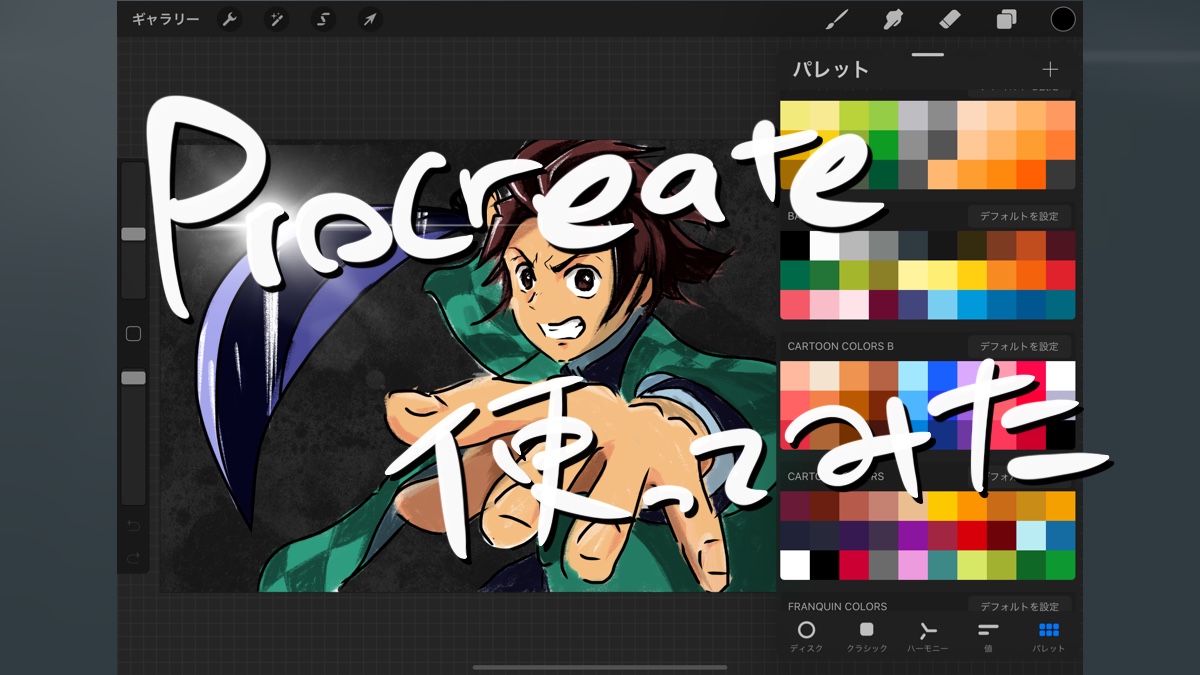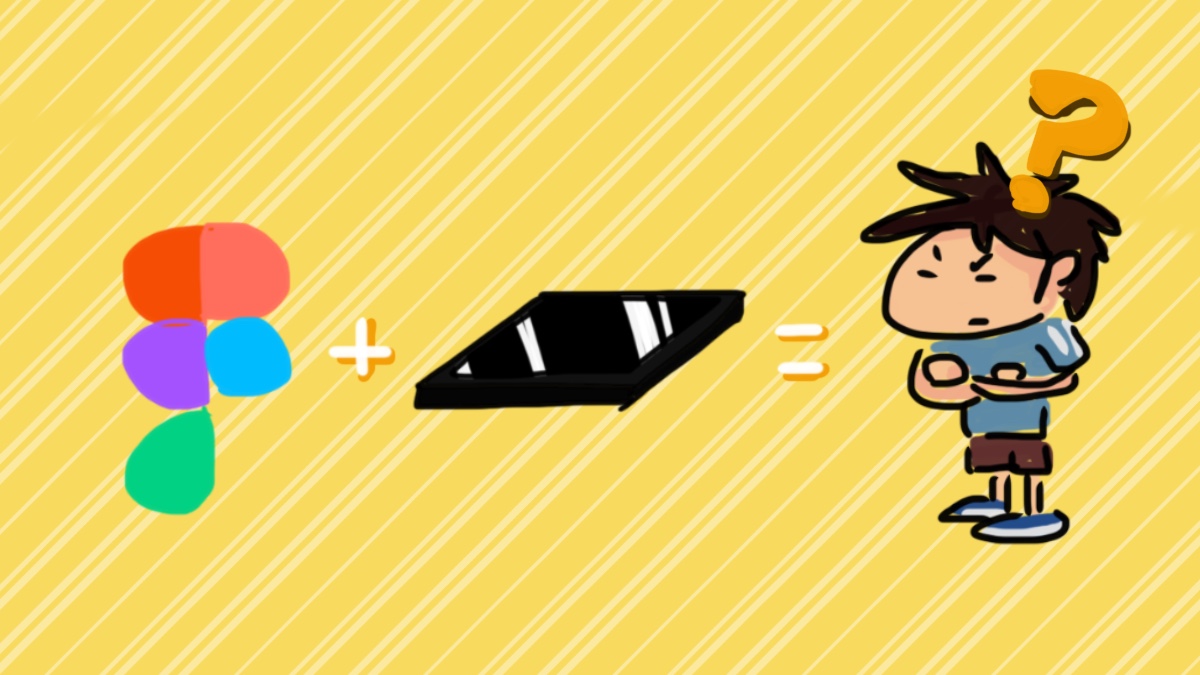Procreate(プロクリエイト)の使い方

こんにちは、ケイジです。
iPadやプログラミングに関する情報を発信しているcage.tokyoというブログを運営しています。
ブログには、毎回イラストを一枚描いて載せています。
そのイラストを描いているのがiPadのProcreate(プロクリエイト)というアプリになります。
Procreateの使い方をイラストを描きつつ、その基本的な使い方をご紹介します。
Procreate(プロクリエイト)の使い方
まずProcreateを起動します。
キャンバスの作成
1.右上の「+」ボタンをタップして新規キャンバスを作成します。
2.「新規キャンバス」という文字の右にあるアイコンをタップしてカスタムキャンバスを作成します。

まずは今回作成するカスタムキャンバスの名称を入力します。
3.「名称未設定のキャンバス」をタップして「ブログ用イラスト」と入力します。
4.「大きさ」が選ばれていることを確認して
5.幅1200px、高さ675pxと入力し、
6.右上の「作成」ボタンをタップします。
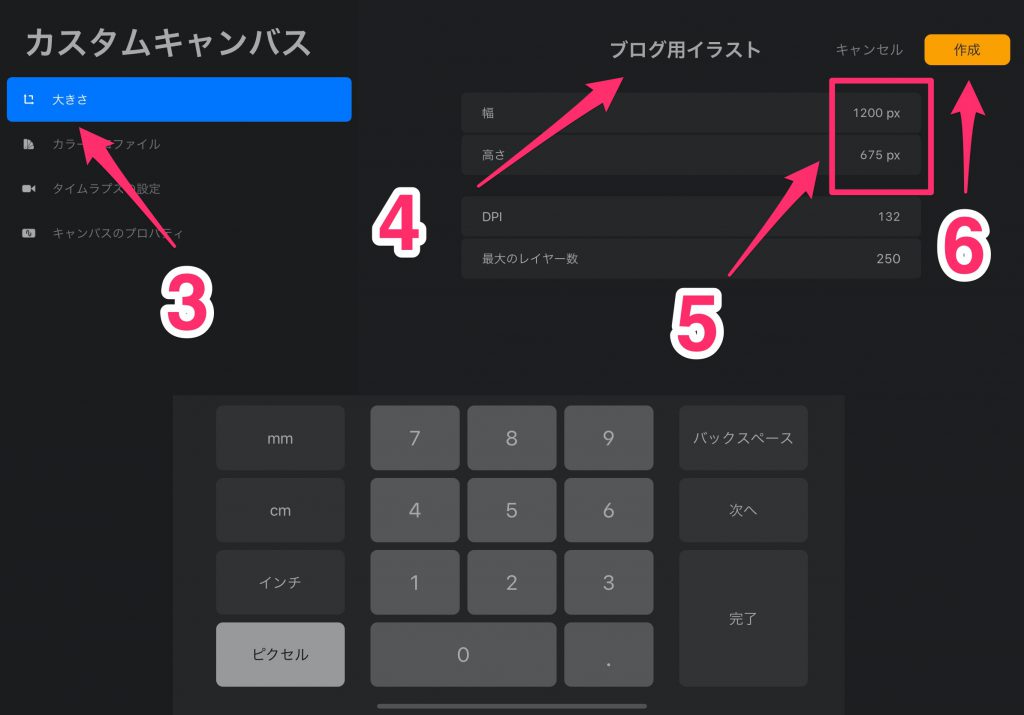
すると白紙のキャンバスが作成されます。
色々とできることはあるのですが、今回は基本的なことに絞って説明させていただきます。
Procreate 基本の操作
ズームイン・ズームアウト
7.ピンチでズームイン、ズームアウト、キャンバスの回転ができます。
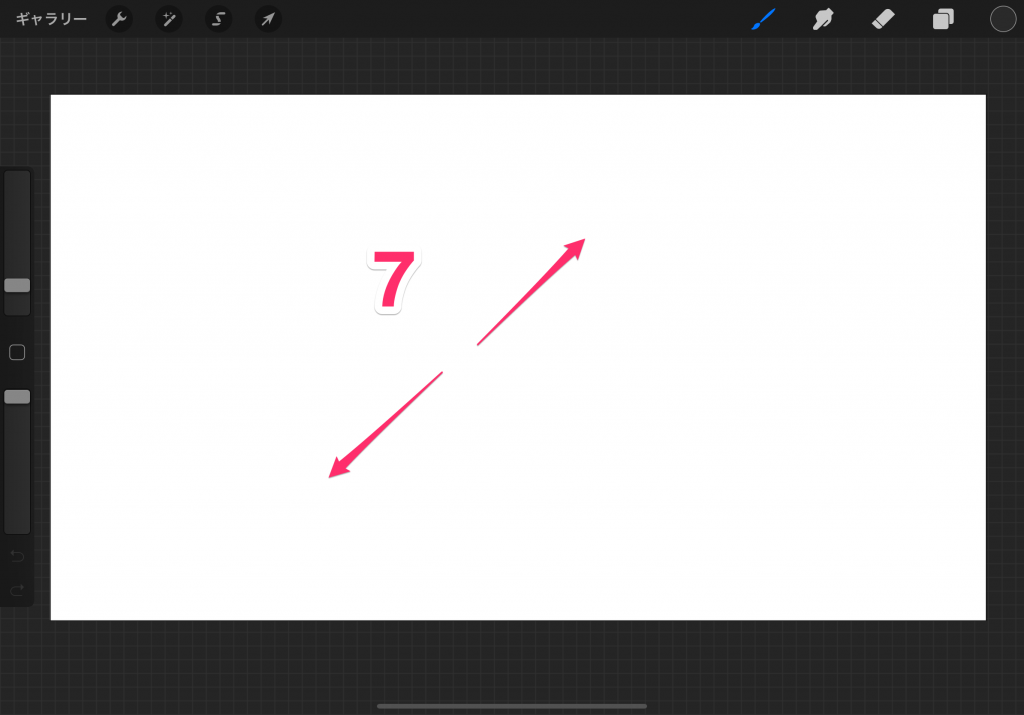
ブラシのライブラリ
8.右上、筆アイコンをタップすると「ブラシのライブラリ」が表示され、色々なブラシを選ぶことができます。
私がイラストを描くときは、線は「スタジオペン」(インキング > スタジオペン)、塗りは「円ブラシ」(ペイント > 円ブラシ)を使っていますので今回もそのように進めていきます。
ブラシスライダー
9.画面左にスライダーが2つあります。
上のスライダーはブラシサイズを決定します。
下のスライダーはブラシの透明度を決定します。
消しゴム
10.右上の消しゴムアイコンをタップすると描いた線などを消すことができます。
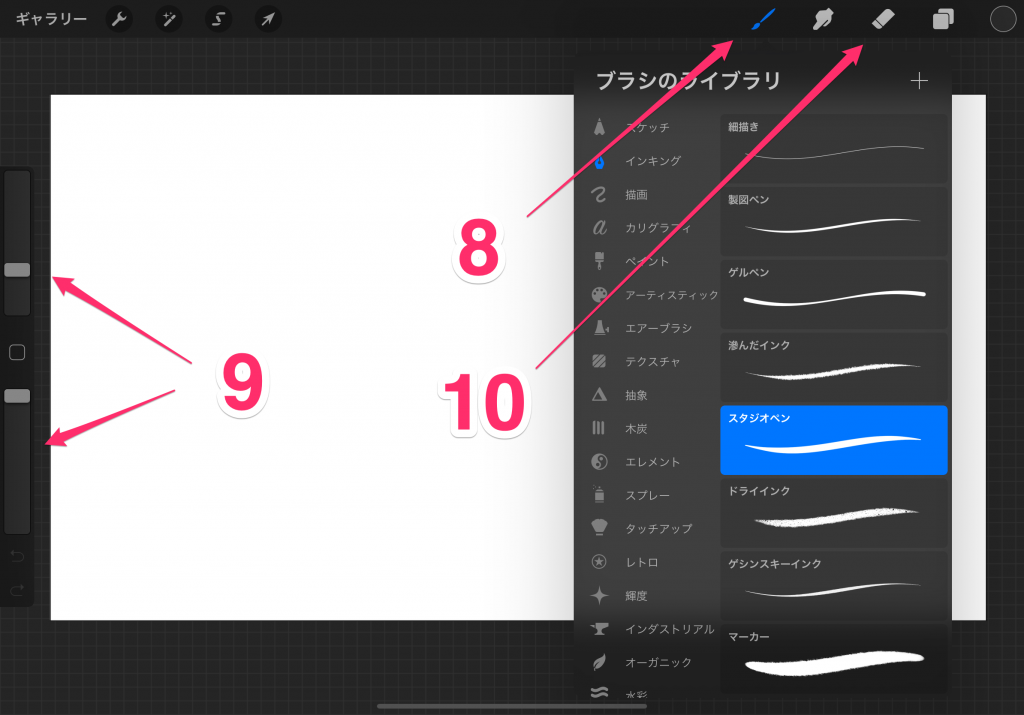
消しゴムもブラシと同様に左のスライダーからサイズと透明度の変更ができます。
他のiPadアプリと同様にApple Pencil 2をダブルタップするとブラシと消しゴムの切り替えができます。
レイヤー
11.右上の右から二番目のアイコンがレイヤーになります。
12.プラスボタンをタップしてレイヤーの追加ができます。
13.右端のチェックボックスをタップするとレイヤーの表示/非表示の切り替えができます。
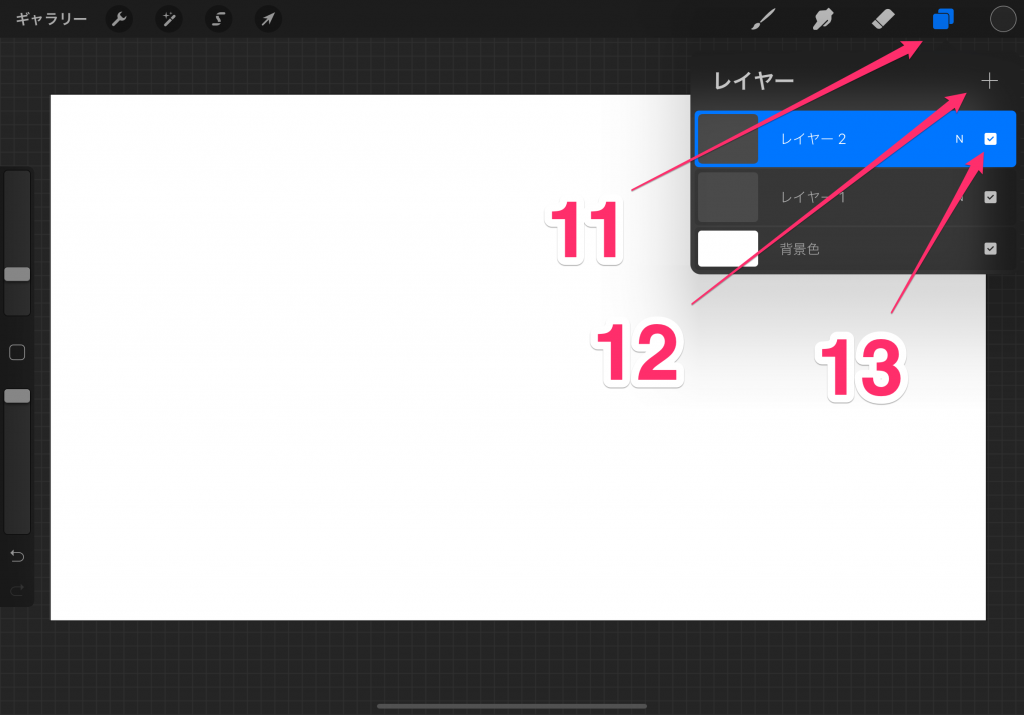
14.「N」の文字をタップしてレイヤーの不透明度や描画モードを選択できます。
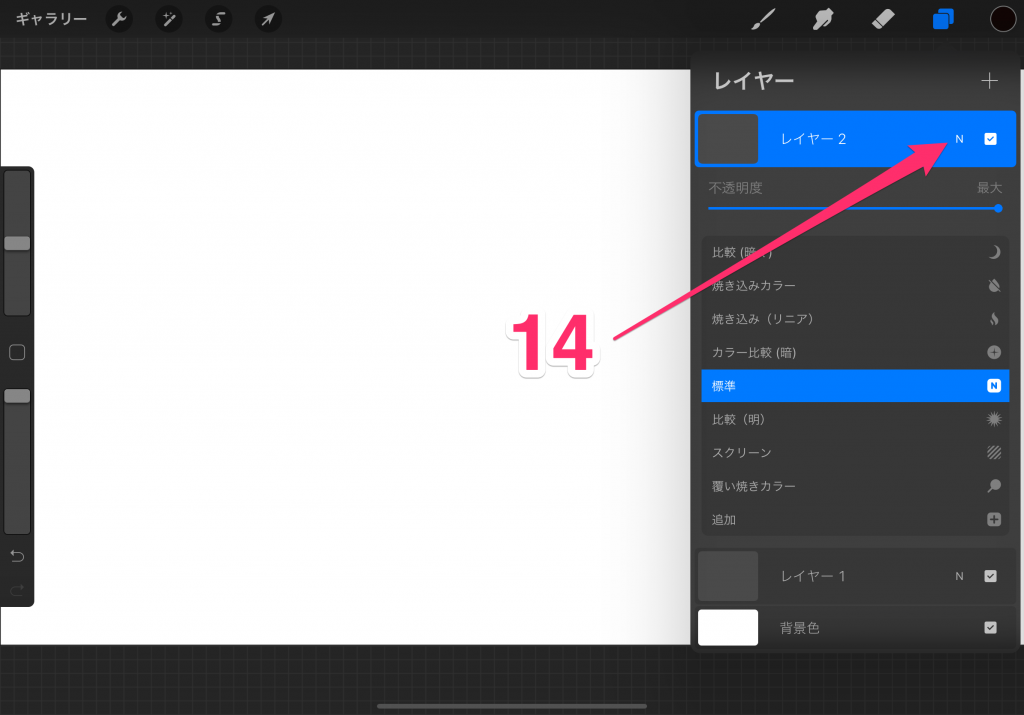
15.レイヤーを左にスワイプするとレイヤーの「ロック」「複製」「削除」ができます。
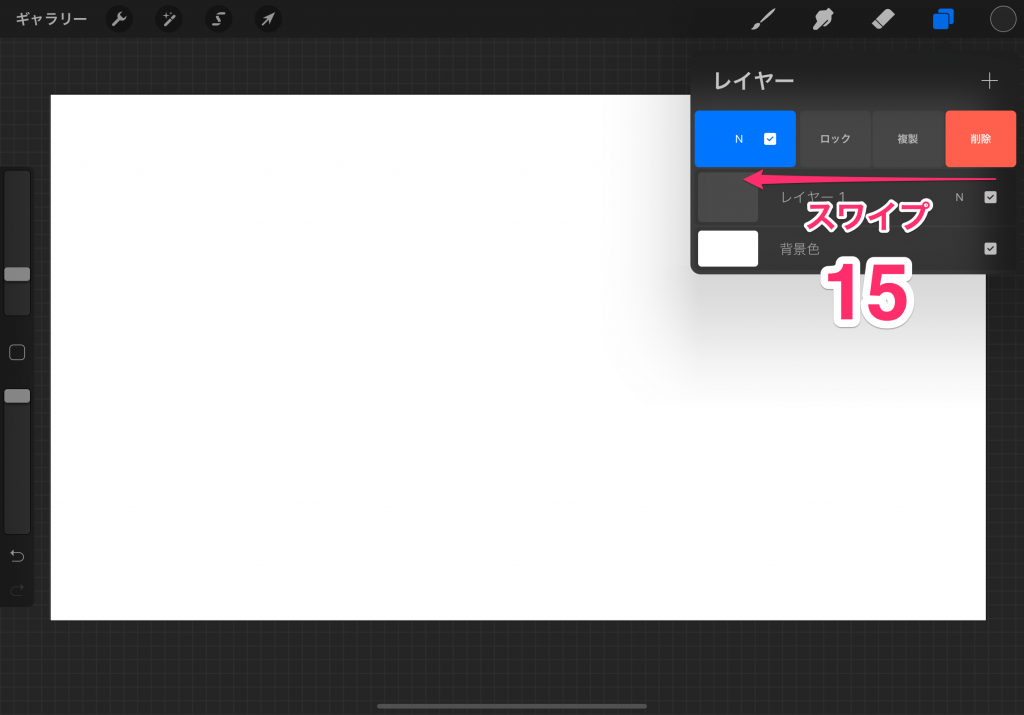
さて、ひと通り説明したところで実際に描いていきましょう。
まず、線画を「スタジオペン」ブラシで描きます。
どのブラシを使うのも自由なのですが、私はこのスタジオペンが使いやすいのでとても高い頻度で線画に利用しています。
線画を作成したら線画レイヤーの下に塗りのレイヤーを作成し、色を塗っていきます。
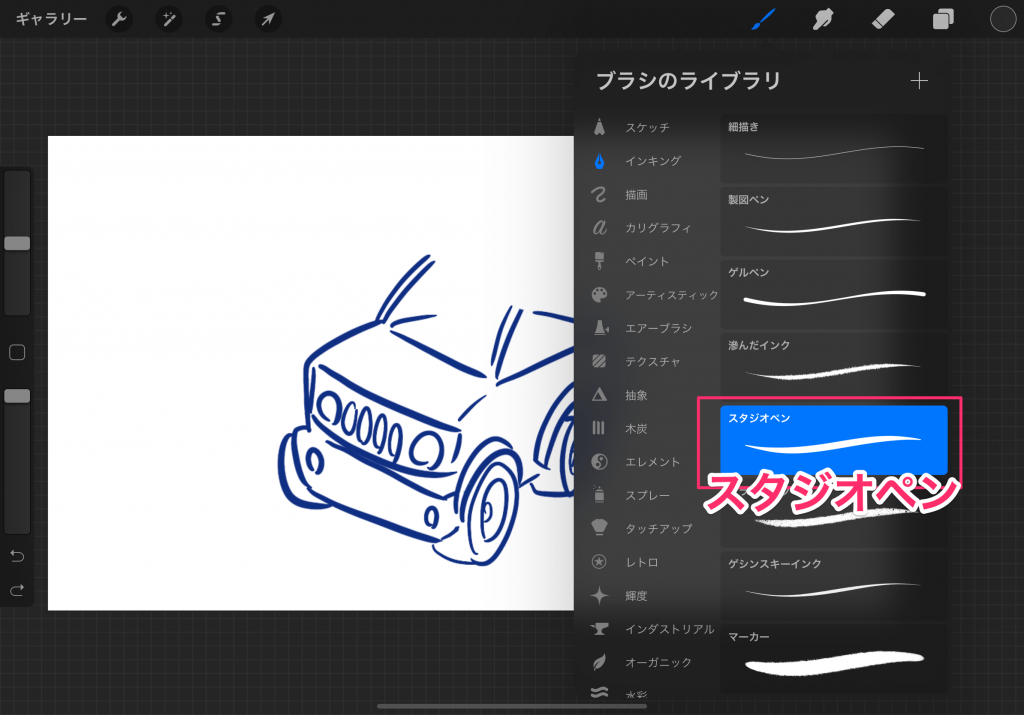
クリッピングマスクを作成する
影の色などはクリッピングマスクを利用すると便利です。
まず、影の塗り用に新たなレイヤーを1つ作成します。
そのレイヤーをタップするとレイヤーメニューが現れるので「マスクをクリップ」をタップします。
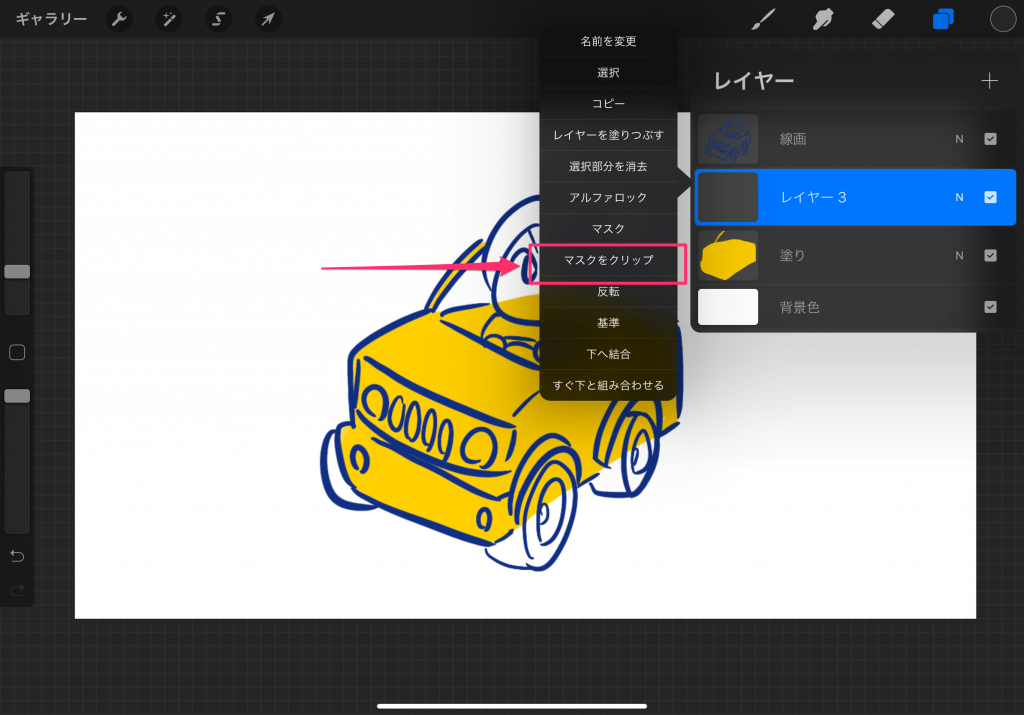
クリップされたレイヤーに色を塗ると、下の色を塗ったレイヤーから影の色がはみ出なくなります。
レイヤーのグループ化
ひと通り、色を塗り終わったら、レイヤーをグループ化しておきましょう。
まず、線画レイヤーをタップして選択します。
そしてその他のグループ化したいレイヤーを1つずつ、すべて右にドラッグします。
レイヤーウィンドウの右上に表示されている「グループ」をタップしてグループ化します。
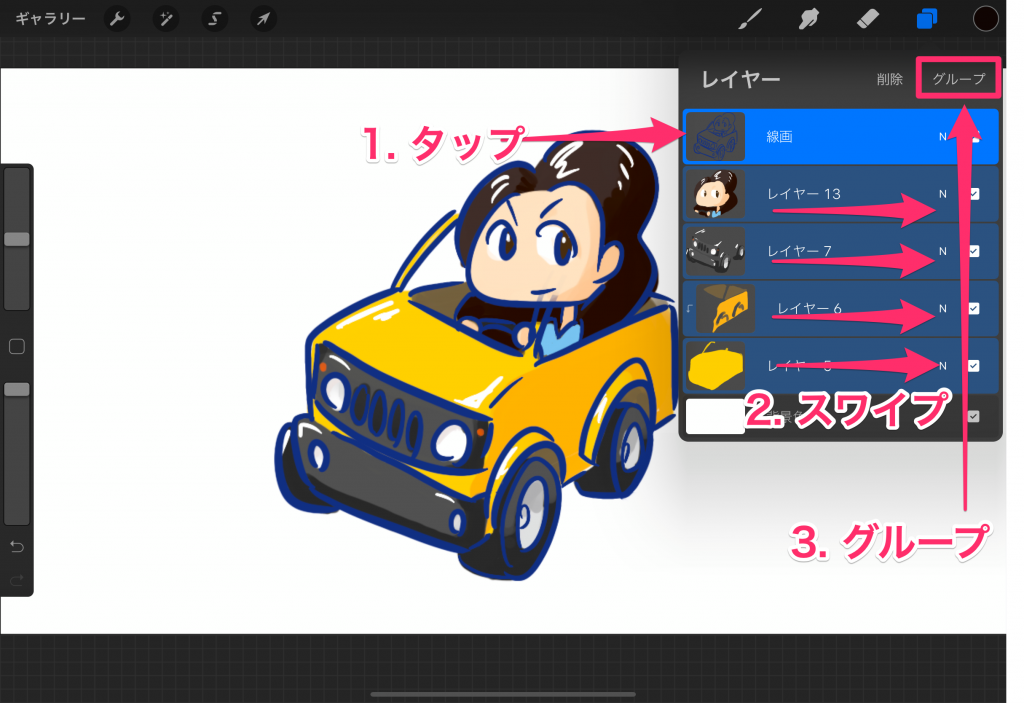
スポイトツール
左のブラシの太さと透明度を決定するスライダーの間に四角がありますが、これはスポイトツールになります。
キャンバス上の色を拾うのに利用します。

完成した画像を保存する
画面左上の「スパナ」アイコンをタップして「共有」をタップします。
次に「イメージを共有」からJPEGやPNGなど、書き出したい形式をタップし保存します。
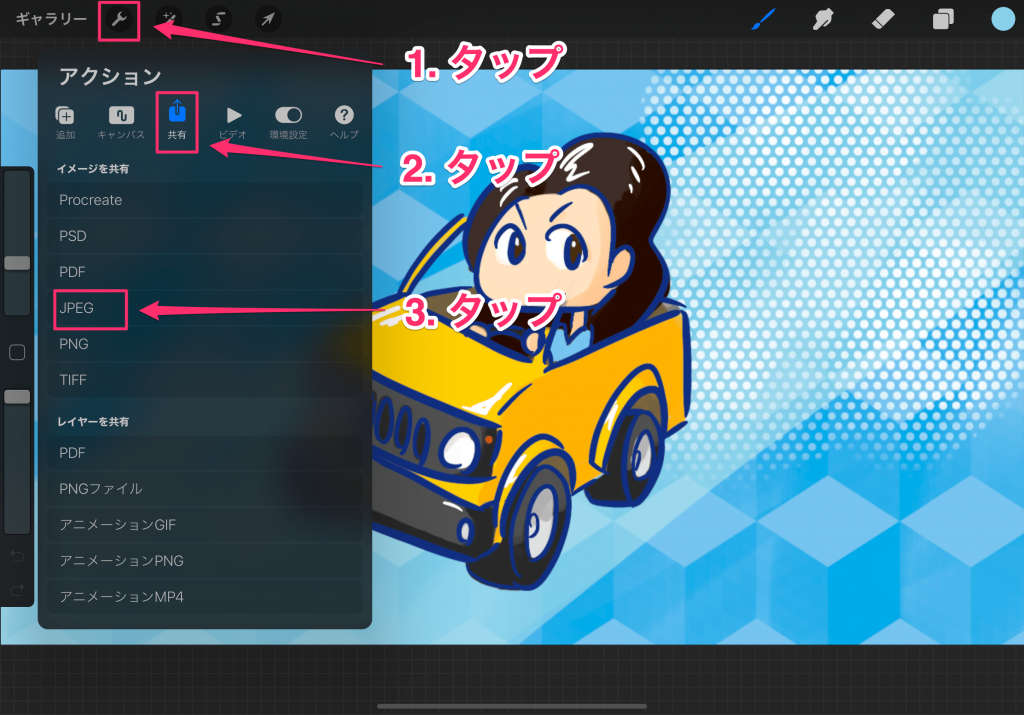
今回は以上になります。
よいProcreateライフを!!

PCフィルター専門工房 iPad Pro 11 (2022 第4世代 M2)/ iPad Air4 / Air5 用 保護フィルム 紙のような描き心地
Amazonで見る